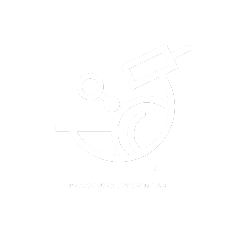In this section, you will learn how to set up static building spacing, materials and attach other meshes or blueprints to them.
A- Setting up Static Buildings Spacing
To set the spacing between buildings, use “Static Buildings Global Spacing” found in the “Spawning” tab.
– Clear the array by clicking on the “recycle bin” icon next to it.
– Add a new slot, by clicking on the “+” icon next to it, and set the min and the max forward and right offset.
That is all.
Note: you can add more slots to have a variety of spacing.
(Video).
B- Setting Static Buildings Materials.
To change static mesh building materials, go to the “Material System – MS” tab.
– Click on the “+” icon next to “Static Buildings Materials Manager” and expand the newly added slot.
– The “Material Slot Name” is where you put the building mesh material slot name you want to change.
– The “Material” is where you put the actual materials to use.
Set the Material Slot Name by clicking on the “+” icon next to it and typing the name of the slot there and set the materials by doing the same for the “Material” attribute too.
(Video).
Note: To see the material slot names of a mesh, open its static mesh editor, in the “detail panel” look for the “Material Slots” tab. The “Slot Name” is what you are looking for.
(Video).
C- Attaching actor to Static Buildings.
To attach a mesh or an actor to your building, go to the “Deco Per Socket – DPS” tab and look for “Static Buildings Deco Per Socket Manager”.
– Open the static mesh editor for your static mesh building. In the “Socket Manager” panel, click on the “+” icon next to “SOCKETS” to add a new one.
Note: if you do not have the socket manager panel, go to “Window” and then “Socket Manager”.
– Name the newly added socket to something reflecting its usage.
– Reposition it where you want to attach your mesh. You can add that mesh in the “Preview Static Mesh” to better grasp.
(Video).
– Click on the “+” icon next to “Static Buildings Materials Manager” and expand the newly added slot.
– Expand the new slot and look for “Socket Name”. Set the name of the socket you created there.
– Scroll down and set your meshes in “Deco Meshes”.
– Set the “Presence Probability”.
Note: If they are blueprints, set them in “Blueprint Manager” and “Set Socket Usage” to “Use For Blueprint Only”.
That is all.
(Video).
More Options to explore are:
– “Mesh/BP Rand Type” allows you to set the randomization behavior to “uniform” or “per mesh/BP”.
– “Min Transform” and “Max Transform” allow you to set the random “min” and “max” locations, rotations, and scales.
– The “Transform Offset” allows you to add a transform offset to your socket.
– The “Force Uniform Scale” allows you to constrain the scaling to uniform or non-uniform scaling when using “Min Transform” and “Max Transform”.
– The “Follow Parent Scale” allows the socket to scale when its parent mesh scales too.
– The “Inherit Socket Scale” allows the deco mesh/BP to inherit the scale of its socket.
– The “Axis Mirror Manager” allows you to flip the socket on the X Y Z axis with defined probabilities to create more variety.
– “The Material” allows you to edit the deco meshes materials as seen in D- Setting Static Buildings Materials.
Congratulations! You learned everything to know about the topic. Continues with how to set up Building Data or learn more about PSB Buildings.