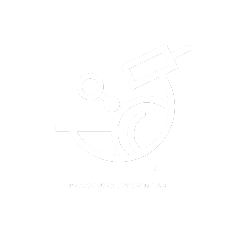The “curve road” tool and the “linear road” tool work similarly, but the “curve road” tool is used to draw roads that curve.
Click the curve icon in the Mode Toolbar, then in the “Road settings” tab:
– Expand “Choose Road Preset” and,
– In Data Table, select “DT_PCC_Matrix_Road_Preset” in the dropdown menu.
– In the “Row Name”, Choose the road type and set it to “Road_40_6Lanes”.
You can now draw curved roads by clicking anywhere in the level. If you want to connect the new road to existing ones,
simply click on an existing anchor to start the drawing.
Once you are done, click on the “Accept” button or hit “Enter” on your keyboard.
.
.
Tips: Here are some tips for working with the curved road:
– You can select then move, rotate, and scale the spline points of a curved road.
– To add a new point, simply click on the spline where you want to add it, right-click, and select “add spline point here”.
– To remove a point, just select it and hit the “delete” key on your keyboard.
.
.
Congratulations! You learned everything about the curve tool. Take some time to practice it to get confident with the tool, before moving to the next topic.