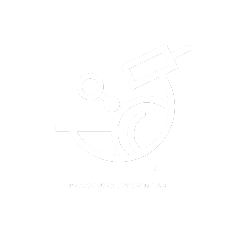The Linear road tool is for drawing straight roads.
To execute the linear road tool, first click on the “linear” icon in the Mode Toolbar.
Once done, a panel with some options will appear next to it.
In the “Road settings” tab:
The “Choose Road Preset” is where you select the road preset to use.
– Expand “Choose Road Preset” and,
– In Data Table, select “DT_PCC_Matrix_Road_Preset” in the dropdown menu.
– In the “Row Name”, Choose the road type and set it to “Road_40_6Lanes”.
To draw linear roads, simply click anywhere in the level. Once done, hit the “Accept” button or press “Enter” on your keyboard to validate.
If you decide to cancel the current draw, you can click on the “Cancel” button or press “Esc” on your keyboard.
At this point, you can select any anchor actor (represented by a green GPS icon) and use the “translation gizmo” to move it in any direction (X, Y, Z) that you desire.
In case you are unable to see the “green GPS icon”, press the “G” key on the keyboard.
You can change the road preset and type of a road anytime. Select any road line actor in the level,
in the detail panel, go to “2- Road Settings” tab and,
– Expand “Choose Road Preset”.
– In Data Table, select “DT_PCC_Matrix_Road_Preset” in the dropdown menu if not set already.
– In the “Row Name”, choose “Road_28_4Lanes”.
Tips: When you start drawing new roads, you can easily connect them to existing ones by moving your cursor near an anchor.
As you get closer to an anchor, it will automatically snap to it and turn green, indicating that it is connected.
To control the distance at which your cursor snaps to an anchor, you can use the “Trace Radius” option found in the “Attributes” tab.
Great job! You have learned everything there is to know about the linear tool.
Before moving on to the next section, we recommend taking some time to get comfortable with the tool.
You can import real road network images from platforms like Google Earth, Cesium, Maps, OSM, etc., to use as references.
This will help you further enhance your understanding of the tool.